Frequently Asked Questions
Gather, measure and manage customer feedback instantly. Ask the questions that Whether you're checking out Review Tui or trying to get the most from your portal here are our most frequently asked questions so you can find the answers you need.
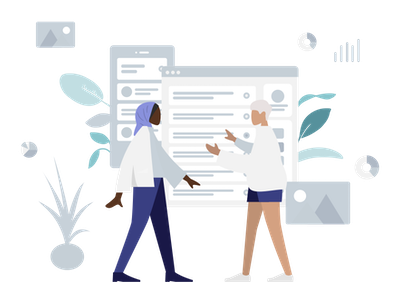
How do I create an account?
As we're in the Alpha testing phase accounts are invite-only. We reach out to interested parties directly to assist with set-up and to get their feedback. If you're interested in being an alpha tester then please sign up on our home page.
How much does Review Tui cost?
We're still working out the final pricing but a free version will be available. When it's ready a pricing page will be added to the website for full transparency.
How do I add a new user to my account?
To add a new user, simply go to settings in your Review Tui portal. Then click on users and a list of members will appear. Scroll to the bottom of this list and you will see a button labelled + Invite user. Click on this button and type the email address of whoever you wish to add to your portal. They will be sent an email invitation with instructions to follow to join your account.
How does someone get notified when there's new feedback?
When you’re creating a survey, go to settings and scroll down to the bottom of the page. Here, you will see a dropdown labelled Email completed surveys to: You will need to select this dropdown and select the email address of the Review Tui user you would like all completed surveys to be sent to. You will need to repeat this process for each different survey you create.
How do I create a survey?
To create a survey, simply select Surveys in the left-hand menu of your Review Tui portal. Then select New Survey. From there, a prompt will appear for you to decide on a title for the survey. Once this is done, the survey has been created and will appear in the list of surveys. Click Edit to begin making changes and adding questions to it.
How do I delete a survey?
In the survey menu simply click ‘Delete’ on the far right of the listed survey. As this action cannot be undone you’ll need to confirm that you’re sure you want to delete the survey.
What does it mean by ‘published’ and ‘has unpublished changes’?
These represent the status of the surveys:
Published - all changes have been saved, published, and the survey is live.
Has unpublished changes - The survey has edits that have yet to be pushed to the live version.
How can I share my survey?
To share your survey with your customers, all you need to do is create a survey link. This can be done when you select surveys in your Review Tui portal and then select create link on the survey you wish to share.
Custom links are precisely what they sound like - a customised route someone takes to fill in a survey. This provides your business with much more detailed tracking and analytics, without the hassle of you creating unique UTM links yourself. You’ll be able to pinpoint exactly who took a survey, where they took it from, and what methods of gathering feedback are working best for your business. In turn, you’ll be able to create a repeatable, measurable, and effective feedback-gathering process so you can make the most out of your customer reviews.
How do I edit a survey?
You can access the survey Builder either by clicking the ‘Edit’ link on the survey on the survey listing page or by clicking the long white bar that has the survey’s name on it.
How do I add a new page to a survey?
On the left-hand side click + Add Page to add a new page. Pages appear as numbered circles at the top of the survey editor. You can easily flick between pages by clicking those numbered circles.
How do I change the order of my questions and pages?
Both questions and pages have three horizontal lines next to their names. Simply click and drag those three lines to rearrange the order of your questions and pages.
How do I add a new question to a survey?
In the survey Builder hover over the page, you want to add the question to and click the + at the top.
How can I undo changes I’ve made to a survey?
In the survey builder click Revision History in the top menu to see the saved versions of the survey. You can click on any of these to revert to that version.
If you’ve made changes but haven’t clicked Save then simply exit out of the survey to undo the changes you’ve made since the last save.
How do I save changes I’ve made to a survey?
When you’re editing a survey, you will see a button in the top right corner of your screen that is labelled Save. It will be pulsing if you’ve made changes that haven’t yet been saved. All you need to do is click this button whenever you need to save your changes.
Can I edit a live survey that is currently in use?
Yes! You can edit your surveys freely without your changes affecting the live version of the survey. It’s not until you click Publish that the changes are pushed to the live version of the survey.
Do surveys expire?
No, surveys never expire.
What is a survey preview link?
A preview link is a pretty handy tool that enables you to send your survey to others in your organisation as a test. It will appear exactly like the finalised survey, and users can submit responses as if they were taking the live survey. The good news is that these responses are not saved, and don’t impact your scores. Previews enable you to gain valuable feedback on your survey before it’s published and sent out to final recipients.
Which question types does Review Tui offer?
We offer a wide range of question types so you can keep your surveys interesting and engaging. We’re also always adding new question types, so if there’s one you love but don’t see in the below list, feel free to request it and we’ll do our best to incorporate it in our future updates!
- Short response
- Long response
- Property
- Text only
- Checkbox
- Slider
- Dropdown
- Radio Select
- Multichoice
- Draggable
Does Review Tui have survey response limits?
No, it does not, you’re able to gather as many responses as you can!
What is a Property question type?
A property question is a question that asks for specific information about the respondent. Typically this is asking about their name and email address. These responses are used to store data against an individual and are used to feed these responses to the contact’s record in integrated CRMs like HubSpot.
What is a ‘Rating Threshold’?
This sets your definition of a ‘good’ and ‘bad’ score. Ratings above this threshold will be deemed positive and the respondent will be shown the ‘Success message’ at the end of their survey. Ratings below that threshold will be shown the ‘Apology message’.
Please note that only ratings above the Rating Threshold limit will see your nominated review sites.
What does ‘enable marketing consent’ mean?
This tick box adds a question that checks if the respondent is happy for you to use their feedback in your marketing. Certain features, like social media sharing, will be disabled for reviews where this is not ticked.
How do I get sent completed responses by email?
In the survey builder under Settings scroll down to Email completed surveys to: and select the relevant users from the drop-down list.
What is a dependent field?
A dependent field appears when the response to a previous question meets certain criteria. If someone says ‘No’ to a particular question you may want to ask a follow-up, to understand why that was their answer. That’s what a dependent field is for!
Dependent fields appear as an option on all relevant question types. If you don’t see it when you’re adding a question it means that a particular question type doesn’t support dependent fields.
How do I create a dependent field?
To use them you’ll first need to create the initial question. For example; ‘Would you recommend Review Tui to others?’ with a ‘yes’ or ‘no’ checkbox response. Then, create a new question, and click ‘Dependent Field’ - this tells the survey that the new question should only appear under certain conditions.
The new section is asking for the conditions that would make this new question appear in the survey. So, for example, if the response to the previous question is ‘No’ this question will appear.
How do I change the name of my survey?
You can do this in the survey builder under Settings. There are two identifiers for a survey with one being the internal name and the other being the name users see when they’re taking the survey. Both can be edited here.
Can I remove the 5-star rating at the end of my survey?
Yes, you can. In the survey builder simply scroll down to that question (called the ‘Star Rating Page’), click the pencil or the section and untick ‘Enable star rating page’. This removes that page of the survey and all subsequent questions.
Please note that the star rating controls whether someone is encouraged to leave a public review on your nominated site so removing it will also remove this function.
How do I change the review sites people are directed to?
In your survey Builder, under Settings scroll down to ‘Review Sites’ and click Update Review Sites. This will take you to the portal Settings page where these are managed.
How do I send people to my survey?
You can create a link to your survey in one of two ways.
- You can click Create Link on the survey in the Surveys section of your portal.
- You can click Campaigns in the left-hand menu and then click either New Campaign for a new link or Links if you want to use an existing survey link in an existing campaign.
What are some good questions to include in a survey?
Don’t worry, if you’re new to the realm of customer feedback we have lots of experience and have some great example questions you can look to for inspiration. Please read our article on customer satisfaction survey questions for all the help you could need.
What are Campaigns?
Campaigns enable users to create custom links to their surveys for greater analytics and tracking. In addition, users can select the place a survey link will be seen, the channel it will be shared on, and even tag it to an individual member of staff to better hone in on areas where your business is succeeding, and where it could do better. We explain Campaigns in more detail in this article.
Ultimately, campaigns store links, which is how people visit your surveys.
Do I have to create a Campaign to create a link to my survey?
Yes. Campaigns house links and make it easy for you to group multiple links under one ‘folder’ as it were. You can have many links under one campaign.
How do I create a Campaign?
You can create a campaign, and survey links, by clicking Campaigns in your left-hand menu. Here you click New Campaign to create a new campaign.
How do I create a link to a survey?
Links exist alongside campaigns so to generate a link you either need to create one under an existing campaign or create a new campaign to store the link.
One route to create a link to a survey is the click Create Link on the survey in the Surveys menu. The other route is to visit Campaigns.
Under Campaigns, you can either create a new campaign, in which case you’ll be guided through creating a new campaign and your first link, or you can create a new link under an existing campaign.
How do I edit an existing link?
Click on Campaigns in the left-hand menu then Links on the relevant campaign. Find the link you want to edit (the UTM Attributes include identifier tags to make this easier) and click Edit.
If I edit an existing link do I need to insert the new link in the places where I've used the old link?
No. Campaign parameters are smart links and can adjust themselves without you needing to change the original link. The only reason you’d want to change the original link is if you’re wanting to have results under a different campaign.
How do I create a new link in an existing Campaign?
You can create a new link by clicking on the campaign or by clicking Links. There you’ll see all the current links and you can create a new one by clicking the Generate Link button.
What does ‘UTM Attributes’ mean?
UTM attributes are the tags given to a link. These tags help you to identify where the link is used so it’s easier to identify the link against other similar links.
Internally we call UTM Attributes ‘Campaign Parameters’ and you can learn more about what they are, why they’re important, and how to use them here.
How do I generate a QR code for my survey?
QR codes are automatically generated when the ‘QR code’ parameter is selected in the link builder. If you want a QR code we recommend selecting ‘Point of Sale’ as your Medium and then anything but Unknown or Custom under Source. This will then offer QR as an option under Content.
How do I save my survey’s QR code?
When you go back to the Link menu under Campaigns you’ll see ‘QR’ as an option, if it’s been generated. Click QR so it appears in a new window. To save it for use simply right-click and select Save Image As, then follow your computer’s instructions.
What are Reviews?
Reviews are responses to your surveys.
Can I delete a Review?
No. Once a review has been received it’s stored permanently and contributes to your scores.
If you want your team to see a survey and fill it out as though they were a user without impacting your reviews and scores then make sure you send them a preview link instead of a live link.
Why can I click ‘Share’ on some reviews and not others?
The share feature is only available if the respondent has confirmed that they’re happy for you to use their feedback in your marketing. The permission tick box can be toggled on and off in Survey Settings.
Why can’t I see the name of the respondent on the review?
The name will appear if you have this as a question in the survey. You need to choose Property and select first name. It’s also advised that you ask people for their email addresses too. This can also be asked as a Property type question.
What 3rd party integrations does Review Tui offer?
Currently, Review Tui offers a HubSpot integration. We have plans to expand our list of native integrations in the near future.
How do I activate the HubSpot integration?
Activation through Review Tui:
- Go to settings in your Review Tui portal.
- Click on integrations.
- Click on the HubSpot integration. This will take you to select the HubSpot portal you wish to connect.
That’s it - you’re all connected! To double-check the connection was successful, simply go to settings in your HubSpot portal and select integrations, then select connected apps. Review Tui should appear here if the platforms have been properly integrated.
You can also watch this video to see the exact process you'll need to follow.
What browsers and devices are supported by Review Tui?
All of them! Recipients can easily take surveys on mobile or desktop devices and can do so on any browser.
How do I add a new review site to my portal?
Click Settings on the left-hand menu of your portal. In the sub-menu that appears click Review Sites and then + Review Site. Add in the name, for example ‘Google’ or ‘G2 Crowd’ and then add the link to your review page for that site, or choose from our pre-loaded list.